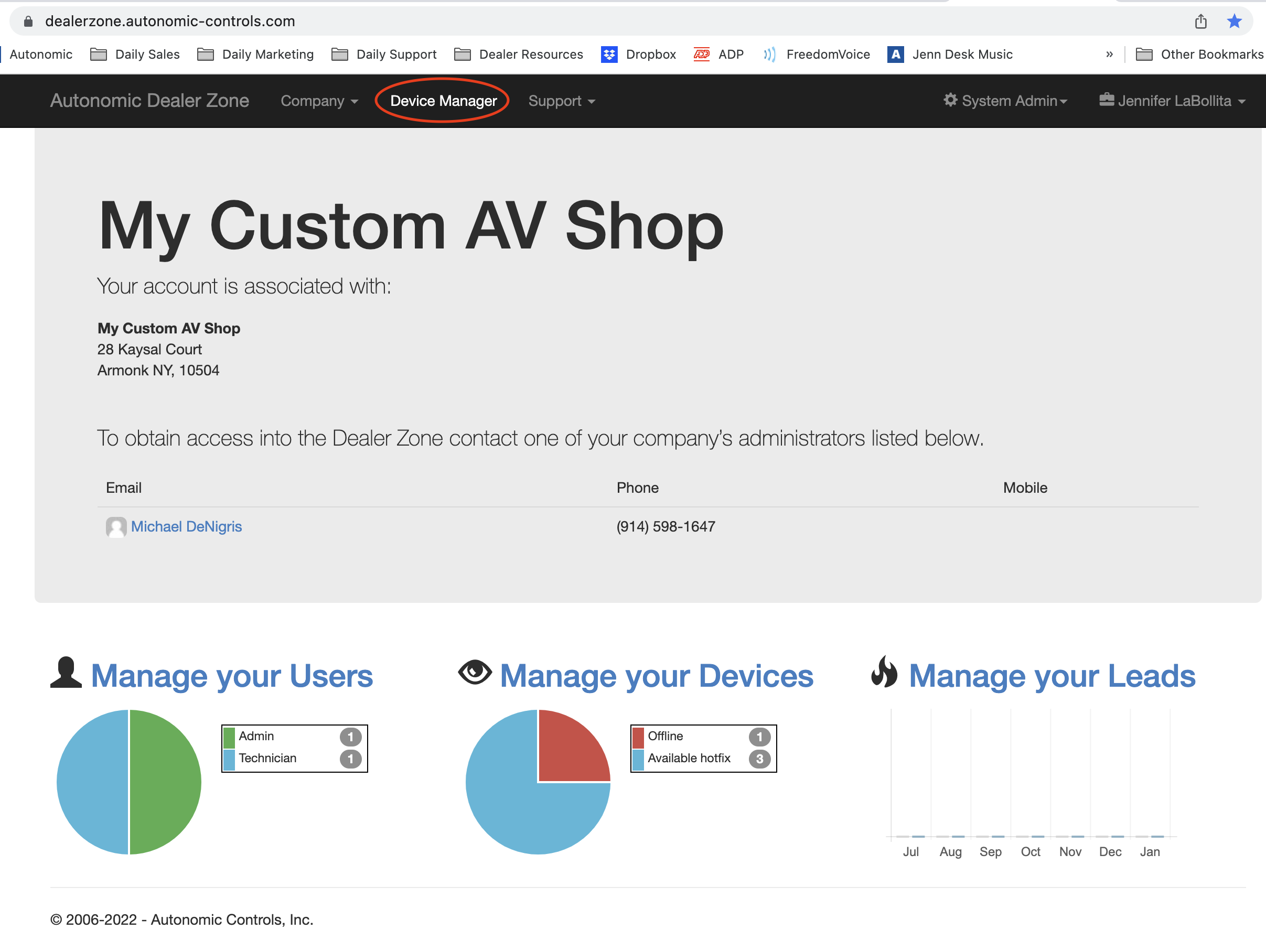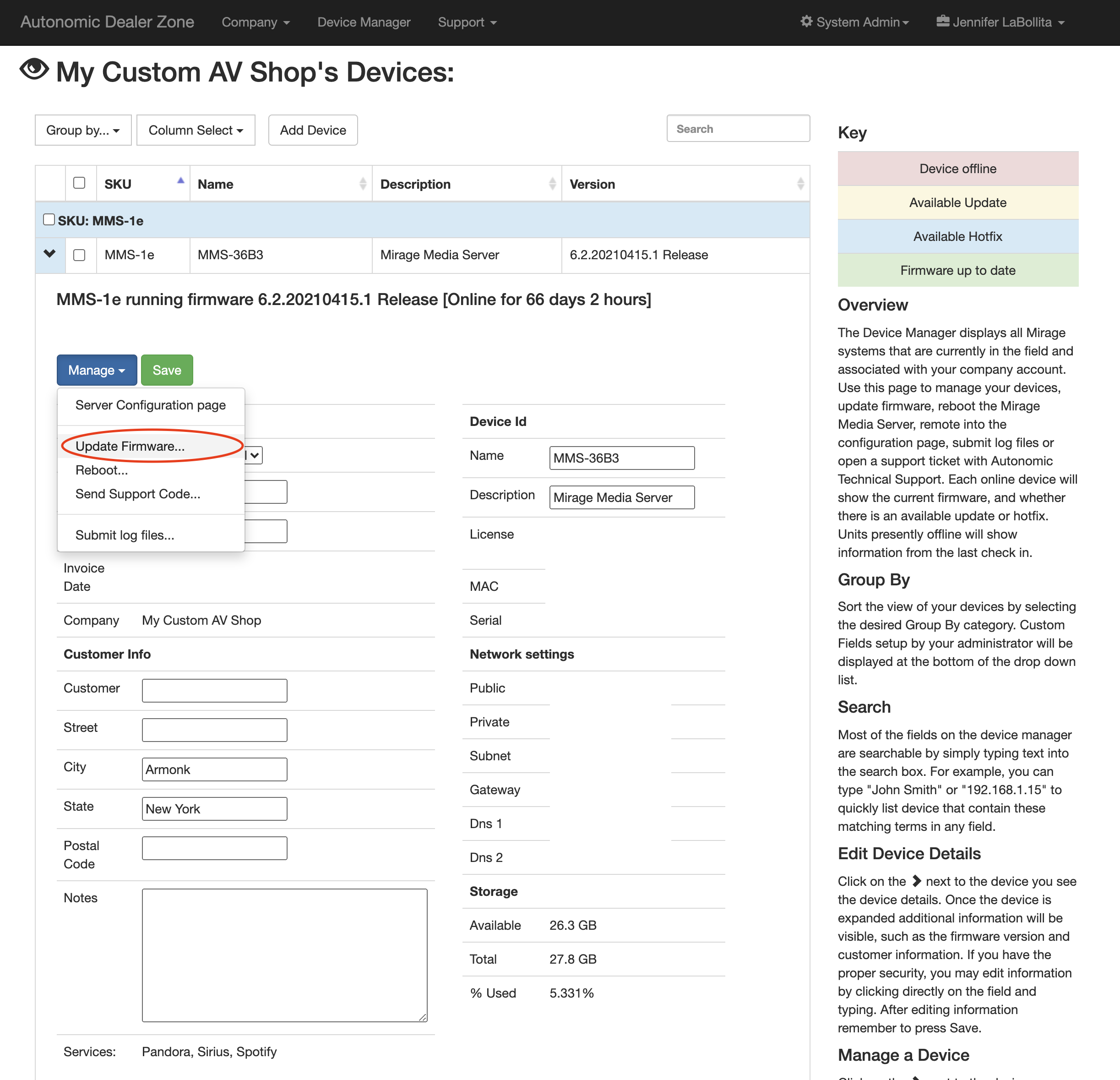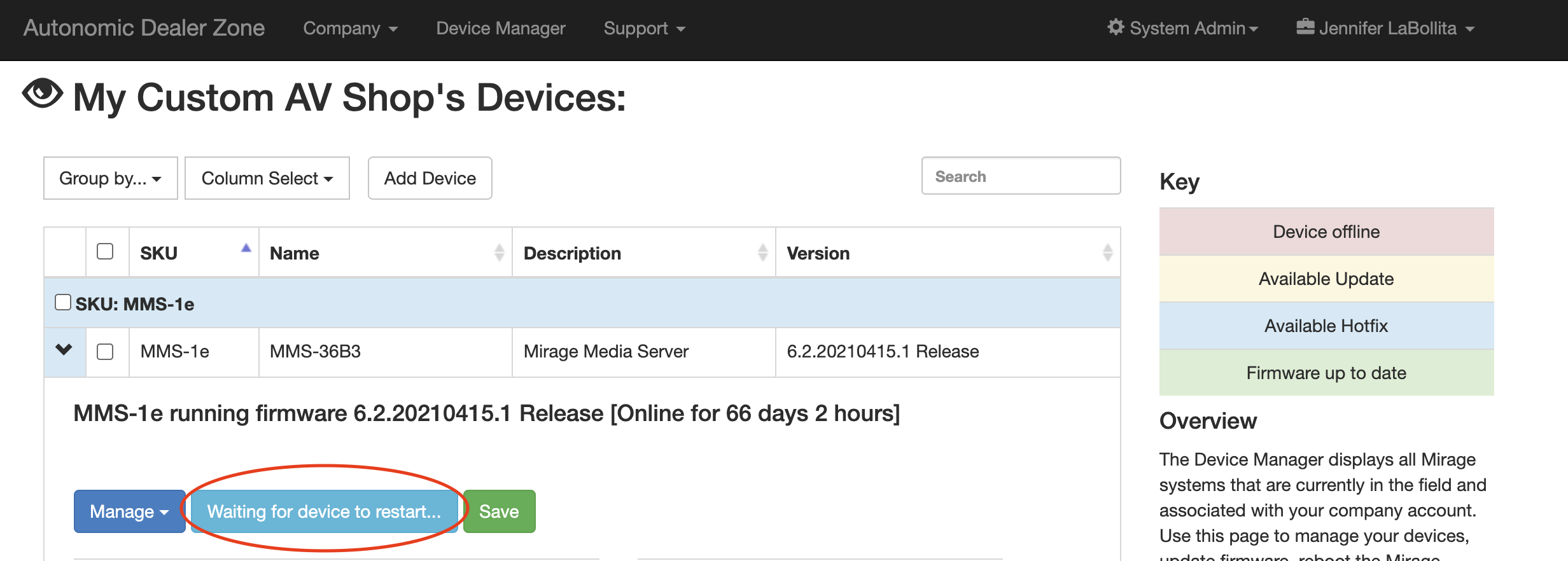The Autonomic Dealerzone Dealer Zone is a tool which allows management of your Autonomic devices in the field.
...
These instructions assume you are a current dealer with access to the DealerZoneDealer Zone.
Login into Log in to your DealerZone account and select “Manage your DevicesDevices”.
A list of servers that are assigned to your company will populate. The blue or yellow color indicates an available firmware or hotfix. To update a single unit, select the > arrow to see system details.
Select the “Manage” drop down.
If the unit can be upgraded, “Update Firmware” will be selectable on this list.
After reviewing the the release notes, click the “Update” button at the bottom to initiate the update process.
A confirmation that the request was sent will appear as well a limited opportunity to cancel with the “Cancel pending Update” update” button.
After the firmware is updated, the server will reboot. DealerZone will report “Waiting for device to restart”.
Once the process has completed, the “Waiting for device to restart” button will disappear.
...
To update more than one updatable unit, click the checkbox to select multiple units. Scroll to the top and click “Update Firmware”.
...